Have you ever had trouble getting your VPN to work properly? It’s hard to open pages, videos won’t download, and the VPN doesn’t work. You’re not alone. Thousands of people face this daily challenge using virtual private networks (VPN). Verifying the VPN’s functionality is vital to ensure your online privacy and security. But how can you be sure that your VPN is working correctly? With this guide’s help, you can check your VPN connection (or test a VPN if you’re considering one). You will learn how to troubleshoot and ensure your VPN is working optimally by exploring common issues that can affect VPN performance. Let’s explore how to check VPN connections, and test a VPN.
Basic VPN Connection Tests
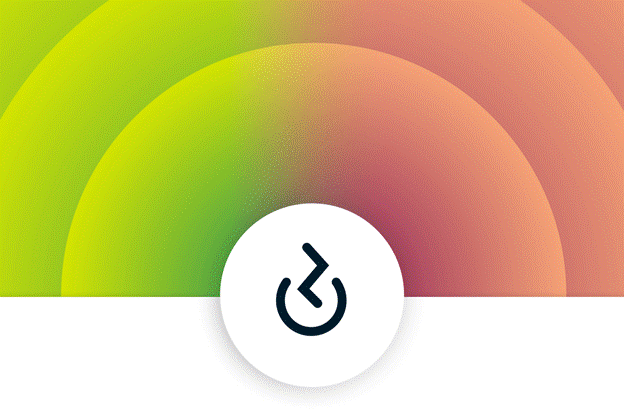
Checking VPN Connection Status
Check your VPN’s status to make sure it’s functioning correctly. VPNs should be verified to ensure that sensitive information can be shielded from third parties. We will explain how to check VPN connections Status:
VPN client or app indicators
check vpn connection to see if it is connected. An indicator that shows “Connected” or changes color is standard among VPN providers. When the VPN is on, you can find the VPN icon in the system tray or menu bar, which is usually a tiny lock.
Operating system network settings
- Windows:
Open Network & Internet Settings by right-clicking the network icon in the taskbar or by clicking “Network and Sharing Center. Select “Advanced network settings” and find the VPN adapter. The VPN should show as “Connected” or active data transfer if connected.
- MaC:
Go to “System Preferences” and then “Network”. An icon with a green dot should appear in the network connections if your VPN is connected.
Verifying IP Address Change
You can check your IP address for changes in several ways:
- Check your Router:
If you are connected to the internet through a router, you can check the router’s settings to find your IP address.
- Check your device’s network settings:
On a computer, the network settings can tell you what your IP address is, and you Compare your IP address with or without VPN.
- Online IP checker tools:
You can find your IP address on websites such as whatismyip.com and ipchicken.com.
Advanced VPN Testing Methods
DNS Leak Test
Domain name system servers are DNS servers. It refers to a computer function that lets you quickly access a website. Imagine a DNS server as a digital address book. It contains a list of website names and IP addresses associated with them. People use domain names and email addresses to identify websites and devices, but computers use IP addresses. Without a DNS server, you must communicate using long IP addresses with your browser. Thus, domain names serve as a nickname for web destinations, making remembering and finding sites easier. You can type a domain name instead of an IP address into a browser, and the domain name system server will do the rest. DNS servers store specific data so your ISP can connect you to your favorite websites more efficiently. Because a DNS server stores much information about the sites you visit, sometimes the data it stores is leaked. This event is referred to as a DNS leak.
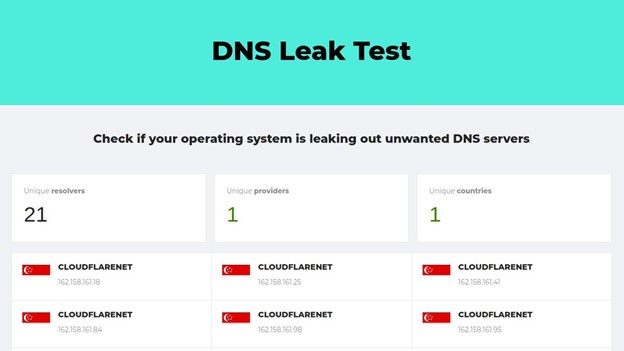
You can resolve this problem with this steps:
- Make sure that all VPNs are disabled;
- Test your DNS leak by visiting a DNS leak test website, or com;
- Test the system;
- Identify your IP address, location, and DNS servers;
- Set up your VPN;
- Test again for DNS leaks;
- Verify that the IP address, location, and DNS servers displayed match yours. Your traffic is secure if the VPN leak test shows DNS and IP data that differs from your first test while connected to a VPN server;
WebRTC Leak Test
Real-time communication over the web is known as WebRTC. With this technology, browsers can communicate in real time without requiring an intermediate server (after the connection has already been established). A WebRTC leak occurs when an IP address is visible, which can pose a security risk to an end user. When you use a WebRTC-enabled browser to establish audio or video communication with another person, you can experience WebRTC leaks. It’s called a leak because the browser reveals your IP address.
You should check vpn connectionfor potential WebRTC leaks. Follow these simple steps to perform a WebRTC leak test:
1- Your VPN should be disconnected and exited;

2- Make sure your IP address is correct. You can find your IP using online tools by typing “what is my IP” into a Google search;
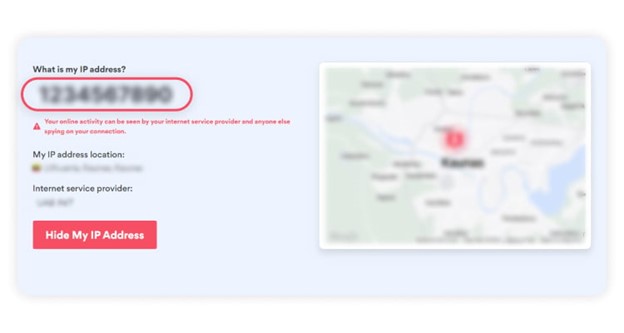
3- Close the browser;
4- Connect to a VPN server by relaunching your VPN;
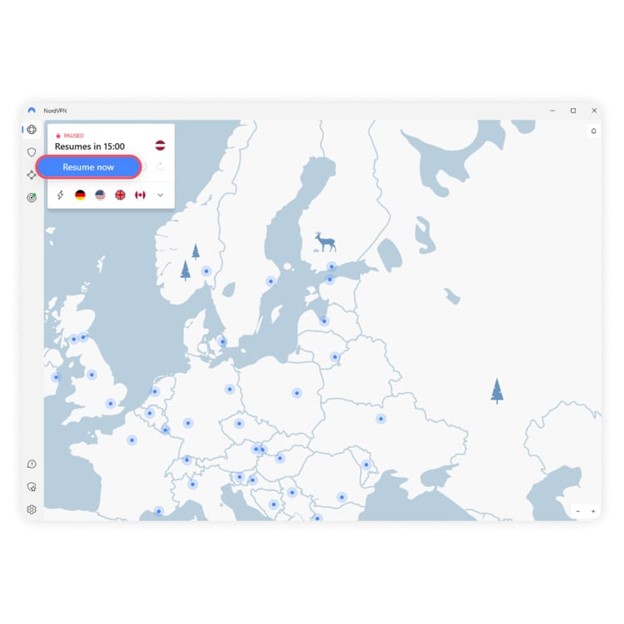
5- Visit browserleaks.com in your browser;
6- Find the WebRTC Leak Test field. You’re good to go if your original IP address is not listed;
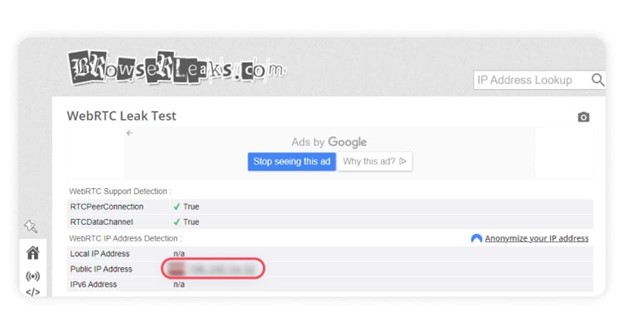
IPv6 Leak Test
An IPv6 leak is like a telltale informer in the online world. Despite using a VPN to hide your online tracks, this leak can reveal your actual IP address – similar to a secret fingerprint that shows your device, online activities, and even your location. If your VPN doesn’t support IPv6 or isn’t configured correctly, or occur IPv6 Leak this can happend.
You can use this tools to IPv6 Leak Test:
- BrowserLeaks;
- ProPrivacy Leak Test Tool;
- X-VPN IPv6 Leak Test;
- IPv6 Leak Test;
Testing VPN Security and Encryption
Checking Encryption Protocols
GlassWire or Wireshark can be used to test VPN encryption. Both of these tools are free to download and use. Because Wireshark checks individual data packets entering and leaving your device, it is more precise when testing VPN encryption. In general, GlassWire should be enough for you unless you have grave concerns about the VPN you are using.
Testing for Traffic Leaks
While a VPN connection is active, most VPN providers configure their VPN setup to route all network traffic. Although a VPN connection may be active in some situations or for poorly configured setups, network traffic can use the standard network connection. There are two types of traffic leaks, depending on how you handle them: network leaks and DNS leaks. A network leak can occur due to a poorly configured VPN setup (where not all traffic is routed correctly through the VPN connection) or during periods when the VPN connection is not active (for example, when a dropout occurs and the VPN connection is reconnecting. When the VPN connection is active, all traffic should flow through it, and when it is not active, network traffic should be blocked from using the standard connection.
To ensure there are no network leaks, check that your VPN connection directs all traffic through it while it is connected. You can check this by examining the routing on your computer while connected:
Mac
- By using Viscosity, you can connect to the VPN;
- Check the connection log for your connection and note the network interface. As an example, it might read “Utun device utun10 opened” or “TUN/TAP device en10 opened;
- Run the Terminal application;
- Enter “Terminal” into the Spotlight search field to find it;
- Press Enter to enter the command “route get 0/1”;
- Note the “interface” entry;
- Press Enter to run the command “route get 128.0/1”;
- By default, all traffic flows through the VPN connection if both interfaces returned above match the interface listed in the connection log.
windows
- Use Viscosity to connect to your VPN;
- Start the command prompt. Alternatively, press Windows + R, type cmd into the new dialog box, click OK, or open Command Prompt by searching for cmd in Start.
- Press Enter after entering “tracert 1.2.3.4. Watch the first hop complete, and record the IP address you see on the right.
- Select the active connection in the Viscosity Details window. By default, all traffic is flowing through the VPN connection if the Client IP appears in the details window or if the first three octets (first three dots) match.
- If not, type ‘route print’ at the command prompt and find the IPv4 Route table. Tracert returns IP addresses under Network Destination. The Interface value matches the Client IP displayed by Viscosity, so all traffic flows through the VPN connection by default.
For traffic leak test tools you can also use this tools:
- IP Leak Test;
- BrowserLeaks;
- ProPrivacy Leak Test Tool;
Evaluating VPN Performance
It’s easier to test your VPN speed than create an online gaming account. Here’s how you can do it:
- Connect to a default server offered by speedtest.net while disconnecting from the VPN and testing your speed;
- It would help to write down how fast you are uploading and downloading;
- Run a speed test once again after connecting to a VPN, choosing the same speed test server as when disconnected from the VPN;
- Find out your VPN speed by comparing the results of both tests;
You can also use Below Tools:
- Speedtest by Ookla;
- com by Netflix;
- M-Lab Speed Test;
- me;
Ping and Latency Tests
Today’s games are more social than ever before. Multiplayer games like Call of Duty have gamers hooked. More people are also playing online games due to the popularity of esports. The hottest multiplayer games right now include Minecraft, Fortnite, Battlefield, and Valorant. Increasingly, people are discovering the joy of playing online with friends and strangers. Many people need to be more technically savvy to realize they can perform better by switching servers. In online gaming, ping is as essential as breathing. Your input must travel quickly to the host server to play online games. Data isn’t just sent, but the roundtrip is what counts. You must also register your input on the screen. All of this happens in milliseconds. For the best online gaming experience, latency must be as low as possible.
You can use This Tools to identify Ping of your VPN:
- com;
- Speedtest by Ookla;
- Cloudping;
- Ping-t
Common VPN Connection Problems
Firewall or antivirus interference
If you want to identify the firewall or antivirus settings on your Windows computer, follow these steps:
- Navigate to the Control Panel desktop app by clicking the Startbutton;
- Click Security and Maintenancein the Control Panel;
- Click the downward arrow on the Security and Maintenance page to expand the Security section;
Also,an unstable internet connection or network configuration can prevent VPN access.
Steps to Resolve VPN Issues
Updating VPN software and drivers
At this point, you must Updating your drivers and VPN software;
Changing VPN server locations
After that, you need to change the location of the VPN to be able to connect to it;
Contacting VPN provider support
If you are unable to connect to the VPN using the next two steps, you should contact the VPN support;
Conclusion
The importance of check vpn connection and ensuring proper connection cannot be overstated. vpn check can help you find problems and ensure that your IP address is not being recognized. In addition, this will help you figure out why videos won’t load, and pages won’t open and how to use your VPN effectively. It is essential to consider this issue before choosing a VPN. You should test the DNS leak while doing this. Measure the VPN’s speed and ping rate to determine whether the provider has good speed and ping. The best VPN to choose is EstherVPN, which has high speed and low ping features.

